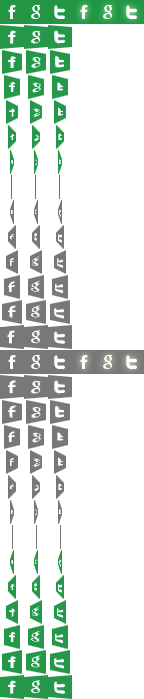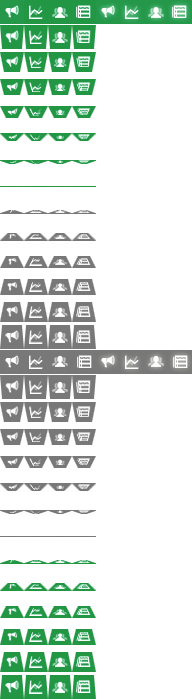Disconnect lets you visualize and block the invisible websites that track your browsing history. Click the interactive items below to find out more!
Toolbar button
The toolbar button shows you the total number of tracking requests on every page you go to. Click the button to see and block or unblock the requests.
Dropdown
The dropdown shows you the number of tracking requests by company. Green means the requests are blocked. Gray means they’re unblocked. Click any icon or checkbox to block or unblock requests.
Navbar
The navbar links to helpful pages — like this one!
Common tracking sites
Common tracking sites — Facebook, Google, and Twitter — are shown separately to make them easy to block or unblock. Click any icon to block or unblock a site.
Other tracking sites
Other tracking sites are shown by category — advertising, analytics, social networking, and content — and company. Click any arrow to show or hide the companies in a category. Click any icon to block or unblock a category. Click any checkbox to block or unblock a company.
(We don’t recommend blocking the Content category or companies in the category since pages may break without those requests.)
Options
The options let you change Disconnect’s behavior.
- The Whitelist site or Blacklist site button lets you unblock or block all the requests on the page you’re on.
-
The Visualize page button lets you graph the requests
on the page you’re on. See that view for more instructions. (Coming soon for Firefox!)
- The Show Counter checkbox lets you decide whether or not to show the badge count.
- The Enable GPC checkbox sends a Do Not Sell signal under the California Consumer Privacy Act (CCPA) to sites you visit. The Global Privacy Control signal is experimental and non-binding.
Dashboard
The dashboard shows you Disconnect’s effect on the page you’re on — the time and bandwidth you saved.